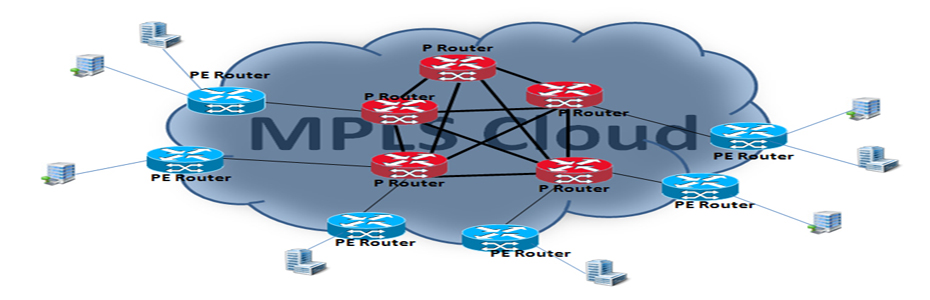Setelah kita install dan kita setting IP nya maka
tahap selanjutnya kita buka browser di PC Claint dan kita ketik IP dari server
trixbox tersebut dalam Web GUI (http://192.168.1.10). Jika sukses maka akan
tampil seperti capture di bawah :
Jika Web GUI sudah bisa
terbuka maka kita pilih User Mode
[Switch] seperti capture di atas, Jika muncul permintaan user name dan password, isi dengan user=maint dan password=password, kalo kita
ingin merubah password maint, di cli server ketikan passwd-maint.
Setelah kita masukkan user name dan password maka
kita akan masuk ke menu settingan dari trixbox server VoIP tersebut kemudian kita pilih PBX
kemudian pilih PBX Settings seperti
capture di bawah :
Setelah itu kita masuk ke menu System Status kemudian kita pilih Admin->Setup->Basic->Extensions
Kemudian kita masuk ke menu Add an Extension setelah itu kita pilih Add Extension kemudian Device
kita pilih Generic SIP device
setelah itu pilih Submit. Seperti
capture di bawah :
Selanjutnya kita isi Add SIP Extension nya untuk
mendaftarkan extension masing-masing user agar nanti bisa saling berkomunikasi.
Add SIP Extension ini kita isi seperti ini:
User Extension : 111
Display Name : iwan
Secret : xxxxxx
Setelah kita mendaftarkan masing-masing user
kemudian kita pilih Submit setelah
itu Apply Configuration Changes
seperti capture di bawah :
Setelah kita klik Apply Configuration Changes kemudian
kita pilih Continue with reload.
Sampai posisi ini konfigurasi sederhana server trixbox selesai. Seperti capture
di bawah :
Kemudian kita install soft-phone(x-lite) di
masing-masing client. Pada x-lite kita klik kanan dan kita pilih SIP Account Setting kemudian pilih Add seperti capture di bawah :
Setelah itu kita akan masuk ke menu Properties of Account kemudian kita
pilih Account kemudian isi seperti
capture di bawah ini :
Untuk domain pada capture di atas kita isi
dengan alamat IP Server. Kemudian pilih OK.
Kemudian lakukan hal yang sama di masing-masing x-lite client, jika
konfigurasi benar maka pada x-lite akan muncul tulisan Ready seperti capture di bawah :
Tahap terakhir lakukan Komunikasi dengan x-lite yang
lain layaknya seperti telpon biasa dengan menekan No extension masing-masing user yang akan kita hubungin. Contohnya
seperti capture di bawah ini :
Selesai.