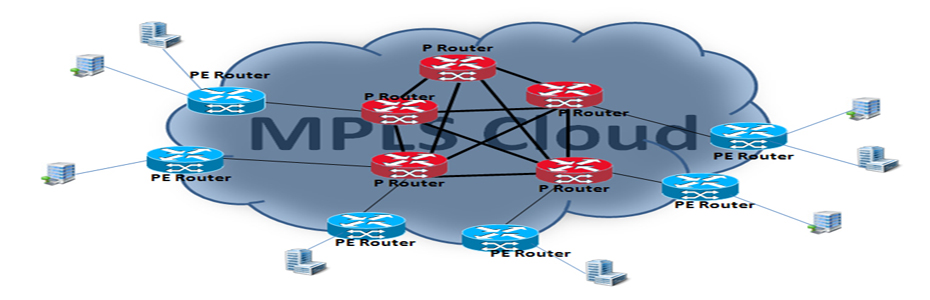Sementara, non aktifkan dulu
antivirus karena program ini terdeteksi sebagai virus. Atau bisa juga dengan
tetap mengaktifkan antivirus, tetapi dengan menambahkan Exception (pengecualian
deteksi) melalui program antivirus tersebut.
1. Klik tombol Daftar Mesin, atur sesuai Serial dan
Ethernet (LAN)
2. Atur rentang waktu absen (2x : pagi dan pulang;
atau 4x : pagi, keluar istirahat, masuk istirahat, dan pulang) waktu melalui menu
Pengaturan -->
Tabel Waktu
3. Atur Nama Perusahaan dan Divisi yang ada melalui
menu : Pengaturan -->
Departemen / Bagian.
4. Tambahkan data pegawai melalui menu : Pengaturan --> Data Pegawai.
5. Setiap penambahan data pegawai, klik tombol
Simpan terlebih dahulu baru kemudian klik tombol Baru.
6. Setelah semua data karyawan dimasukkan, pilih
Mesin Fingerprint sesuai jenis koneksi yang digunakan (Serial / Ethernet LAN),
silahkan uji coba dengan data pribadi terlebih dahulu atau sampel beberapa
pegawai.
7. Setelah itu klik tombol Sambung ke Mesin. Setelah
tersambung, klik tombol Rekam Jari. Pilih jari pada tangan mana yang akan
digunakan sebagai identitas absensi (yang mudah terbaca sidik jarinya). Setelah
itu program akan meminta memasukkan 3 kali input data sidik jari, letakkan jari
pada scanner mesin fingerprint sekitar 2 detik (jangan terlalu lama /
mengambang jari tersebut di atas scanner, karena input data sidik jari akan
gagal dan kita harus mengulang input sidik jari kembali). Sebagai catatan
tambahan, pastikan permukaan scanner fingerprint bersih dari debu atau kotoran
lainnya agar proses scanning dan absensi berjalan lancar.
8. Setelah berhasil dengan beberapa sampel pegawai,
bisa dimulai input sidik jari semua pegawai. Setelah selesai, keluar dari
jendela Daftar Pegawai.
9. Proses selanjutnya adalah upload data pegawai
dan sidik jarinya ke dalam mesin, sambungkan kembali mesin dengan program
sesuai jenis koneksi, kemudian pilih menu Mesin --> Upload Data + Sidik Jari. Upload semua data pegawai ke dalam mesin per divisi.
10.
Setelah proses upload selesai, silahkan coba
kembali input absensi pegawai.
Seperti biasa, pastikan permukaan scanner bersih dari debu dan kotoran lainnya.
Saat menempelkan jari di permukaan scanner juga jangan mengambang dengan jangka
waktu sekitar dua detik (jangan terlalu lama ataupun terlalu cepat). Jika
absensi berhasil maka mesin akan berbunyi : Thank You, juga di layar mesin dan
program absensi akan keluar nama pegawai yang input jari tadi.
11.
Silahkan
untuk fitur program dan pelaporan absensi (ketidakhadiran dan lainnya) ditelusuri
lebih jauh sendiri.
Semoga berhasil,....